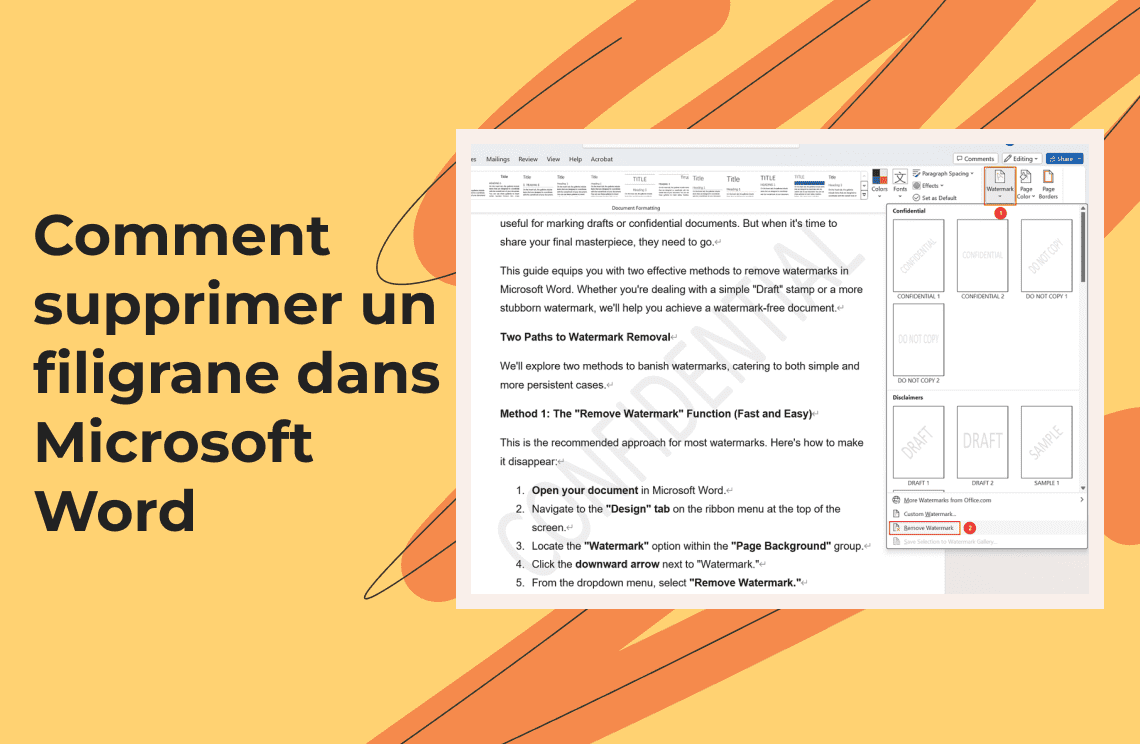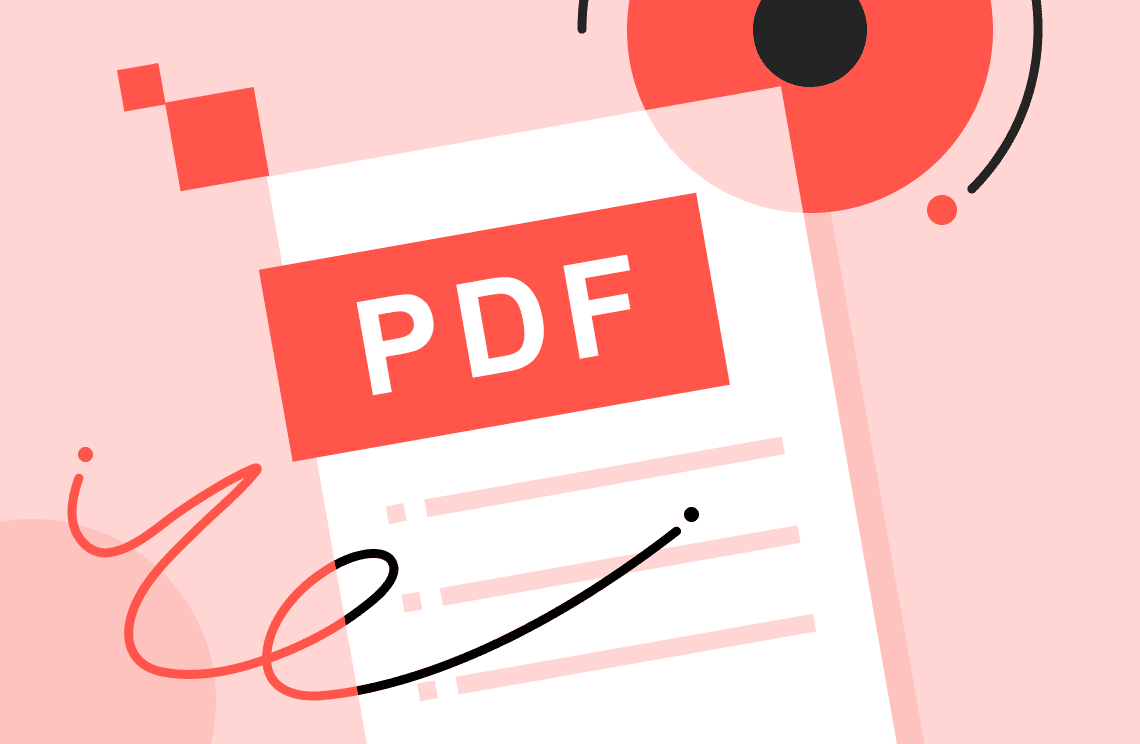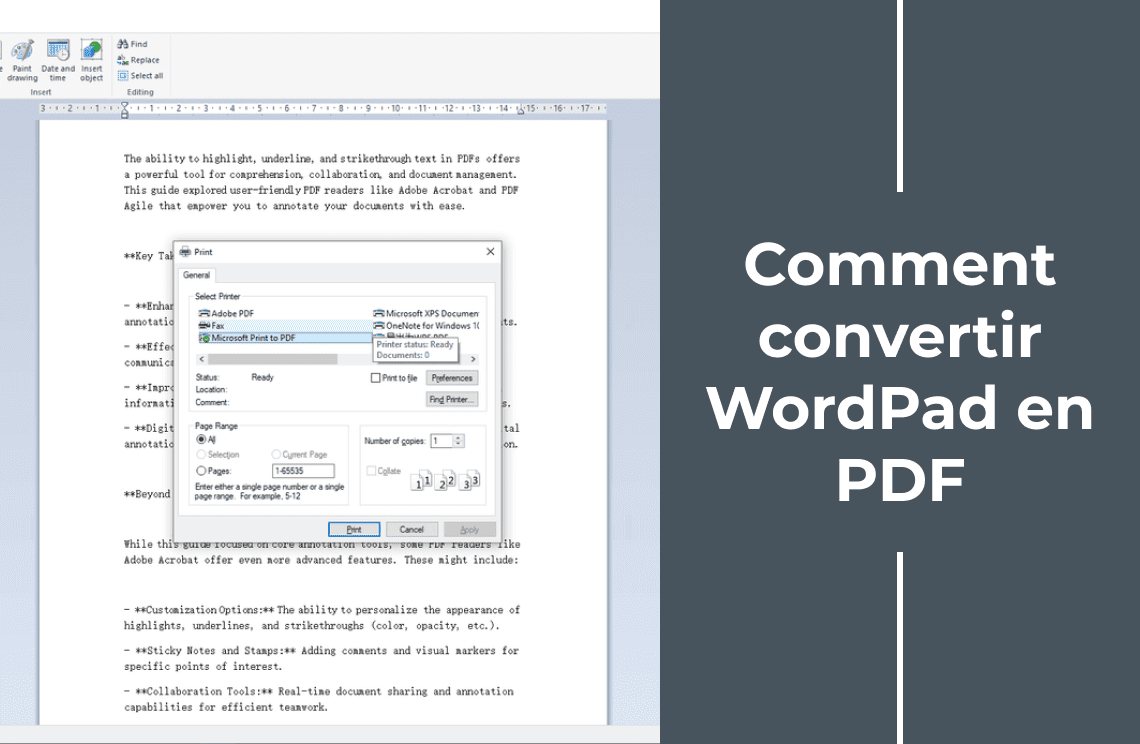Avez-vous déjà ouvert un document Word pour découvrir un filigrane indésirable ? Les filigranes, ces superpositions de texte ou d'image discrètes, peuvent être utiles pour marquer des brouillons ou des documents confidentiels. Mais lorsqu'il est temps de partager votre chef-d'œuvre final, ils doivent disparaître.
Ce guide vous équipe de deux méthodes efficaces pour supprimer les filigranes dans Microsoft Word. Que vous traitiez un simple tampon "Brouillon" ou un filigrane plus tenace, nous vous aiderons à obtenir un document sans filigrane.
Deux méthodes pour supprimer les filigranes
Nous allons explorer deux méthodes pour éliminer les filigranes, adaptées aux cas simples et plus persistants.
Méthode 1 : La fonction "Supprimer le filigrane" (Rapide et facile)
C'est l'approche recommandée pour la plupart des filigranes. Voici comment le faire disparaître :
- Ouvrez votre document dans Microsoft Word.
- Allez dans l'onglet "Création" du ruban en haut de l'écran.
- Localisez l'option "Filigrane" dans le groupe "Arrière-plan de la page".
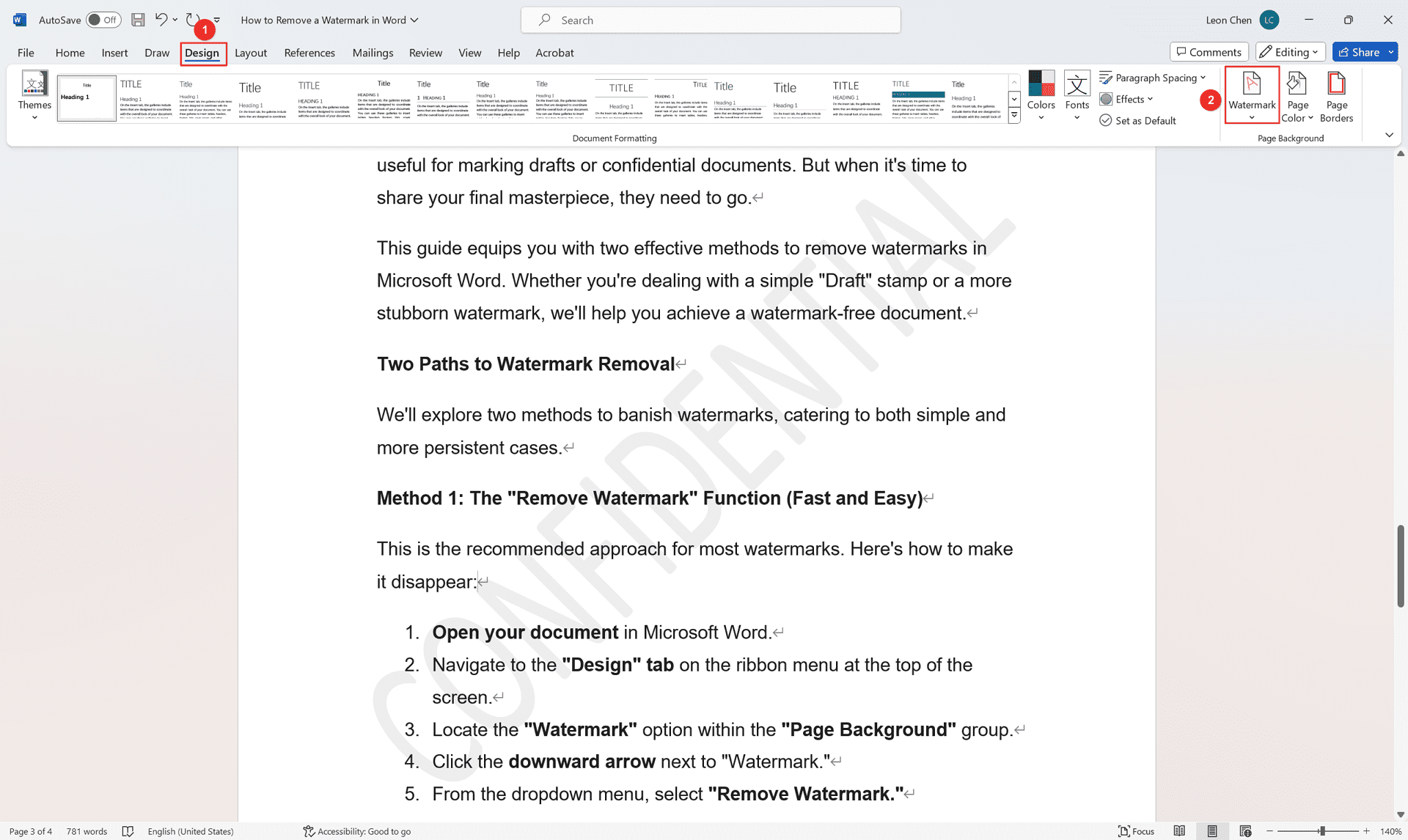
- Cliquez sur la flèche vers le bas à côté de "Filigrane."
- Dans le menu déroulant, sélectionnez "Supprimer le filigrane."
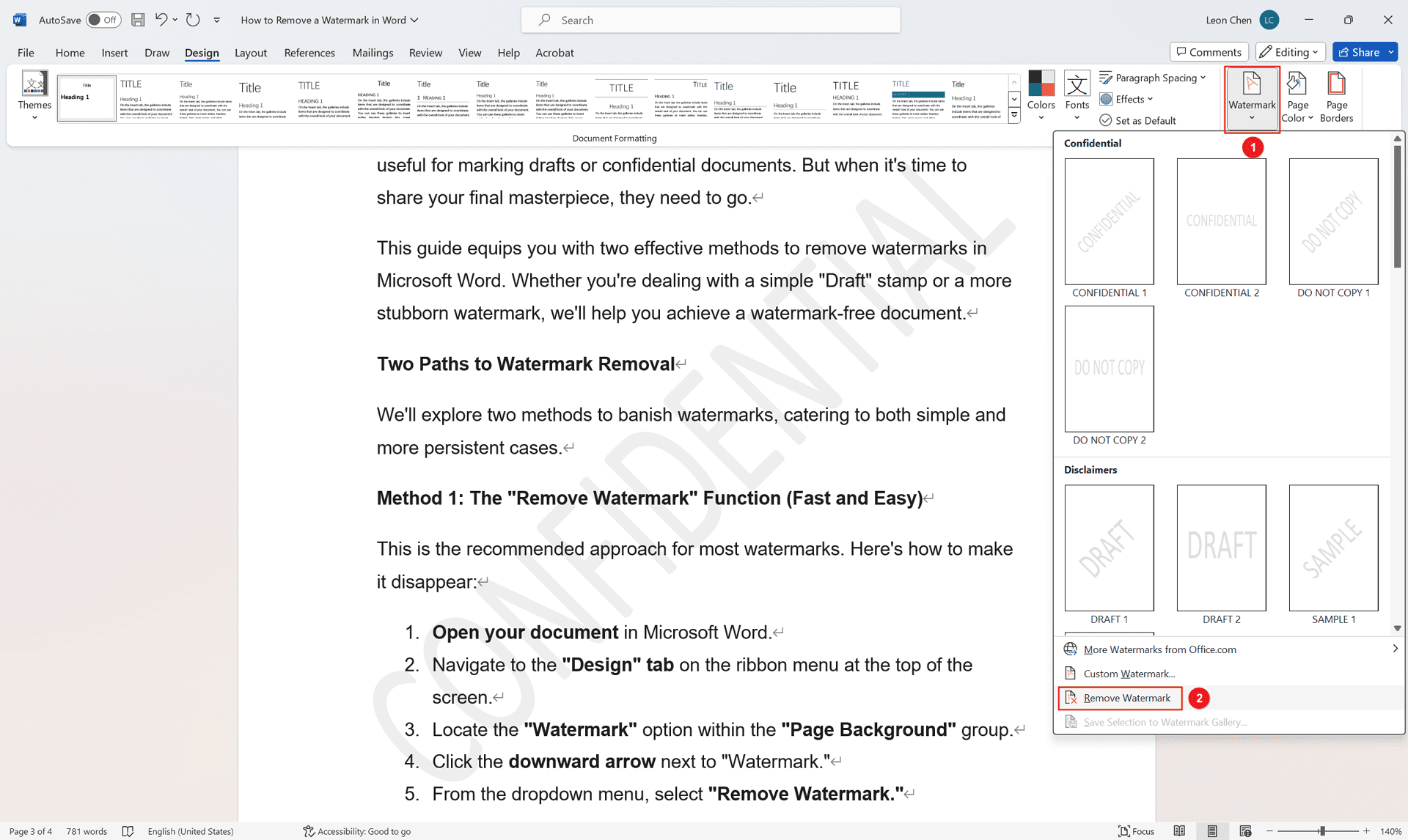
Voilà ! Votre document devrait maintenant être débarrassé du filigrane. Cette méthode supprime commodément le filigrane de toutes les sections de votre document.
Méthode 2 : Édition manuelle dans l'en-tête/pied de page (Pour les filigranes tenaces)
Si la fonction "Supprimer le filigrane" ne fonctionne pas, ou si le filigrane semble intégré, essayez cette méthode :
- Double-cliquez dans la zone d'en-tête ou de pied de page de votre document, selon l'endroit où se trouve le filigrane. Cela active le mode d'édition de l'en-tête/pied de page.
- Cliquez directement sur le texte ou l'image du filigrane pour le sélectionner.
- Appuyez sur la touche "Supprimer" de votre clavier pour éliminer le filigrane.
- Double-cliquez en dehors de la zone d'en-tête/pied de page pour revenir au corps principal du document.
Dans les documents comportant plusieurs sections avec des filigranes, vous devrez peut-être répéter les étapes 1 à 4 pour chaque section.
Conseil bonus
Bien que ce ne soit pas toujours fiable, convertir votre document dans un autre format comme PDF peut également éliminer le filigrane. Cependant, il est recommandé de tester cela sur une copie de votre document pour vous assurer de la suppression du filigrane et éviter de compromettre votre fichier original.
Vaincre les filigranes dans d'autres formats de fichiers
Vous devez vous attaquer à un filigrane dans un document PDF ? Les méthodes que nous avons discutées ne s'appliquent peut-être pas. Mais ne vous inquiétez pas ! Il existe des outils et des techniques pour supprimer les filigranes des PDF également. Pour plus d'informations sur la suppression des filigranes des PDF, consultez ce guide utile : Comment supprimer le filigrane d'un fichier PDF.
Conclusion
Avec ces deux méthodes à votre disposition, vous pouvez aborder les filigranes dans vos documents Word en toute confiance. N'oubliez pas que pour les problèmes de filigrane particulièrement complexes, le support Microsoft peut offrir des conseils supplémentaires.
Alors, allez-y et créez des chefs-d'œuvre sans filigrane dans Word !